大体先人の皆様がまとめている内容と同じです
いちいち調べるくらいなら自分のところにメモ取ればよくね?くらいの気持ちで書かれています
この記事の最終更新日は24/01/17です
- 長い記事だな・・・短くまとめてくれ
- 必要な物
- 導入方法
- キャプチャ設定(Virtual Capture)
- タイマーを切る画像を設定
- LiveSplitとの連携
- 監視を開始
- 他の人が作ったプロファイルをインポートする
- 筆者が作ったプロファイル
- speedrun.com へ記録を申請してみよう
- で、結局何すればいいの?
- RunLeashプロファイルを作った時に詰まったことなどの私的メモ
長い記事だな・・・短くまとめてくれ
RunLeash導入してOBS設定してLiveSplit使ってRTA走ったから知見まとめたぜ!
RunLeashとLiveSplitのプロファイルも置いとくから使ってくれよな!
って感じです、詳しい解説がいらない人はこちら
必要な物
- OBS(24/01/11現在 v30.0.2)
この記事では仮想カメラでRunLeashへプレイ画面を送ることに使用
配信や動画撮影なども可能
- LiveSplit(24/01/11現在 v1.8.27)
おそらくもっともメジャーで使用人数が多く解説動画や記事が多いタイマー
RTA動画や配信に載ってるタイマーは大体これ
- RunLeash(24/01/11現在 v1.95)
自動でラップを切るようにしてくれるツール
導入方法
起動とプロファイルの作成
ダウンロードしたzipを解凍し「_RunLeash.exe」をダブルクリックして起動します
左上の「File」からプロファイル(ゲーム毎の設定ファイル)を作成します
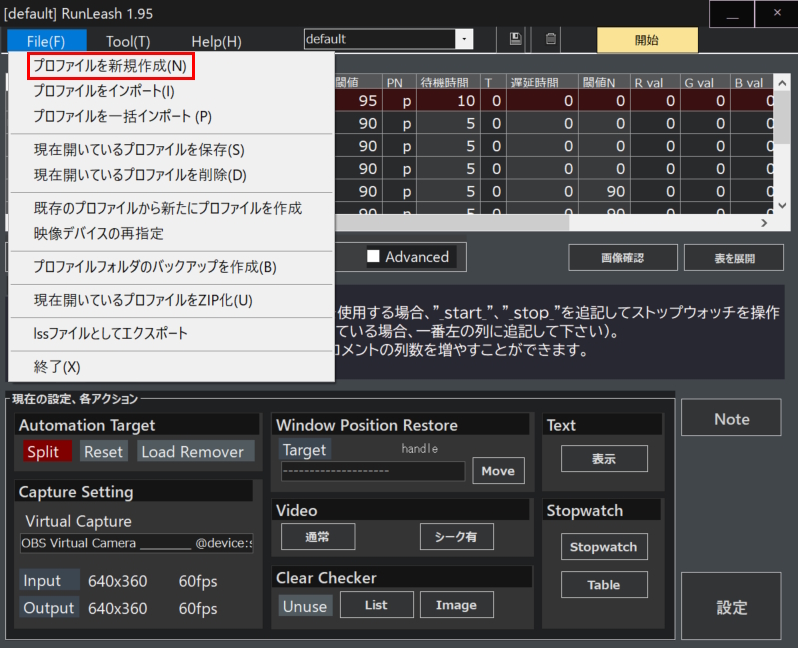
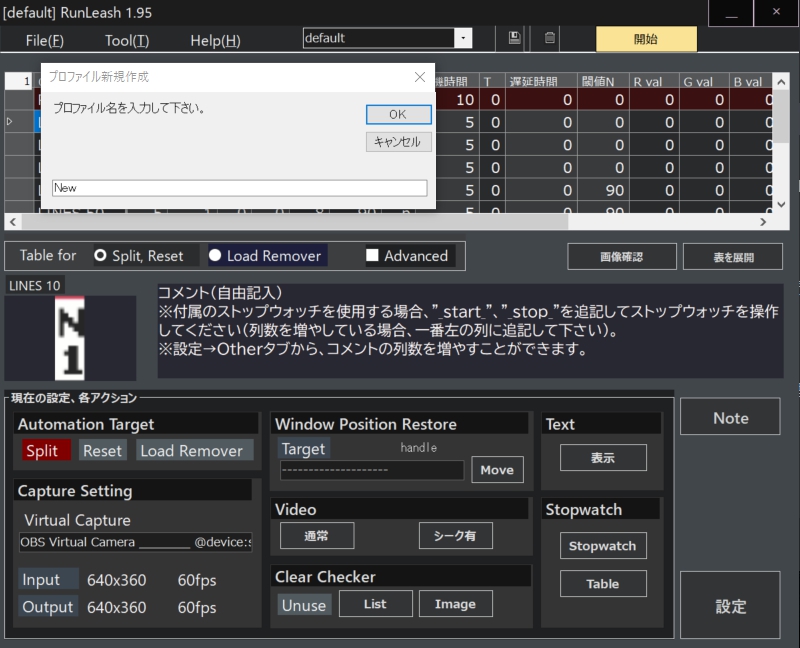
プロファイル名はゲーム名やカテゴリ名など自分が分かりやすい名前を入れましょう

キャプチャ設定(Virtual Capture)
まずはOBSの設定から
この記事ではOBSの仮想カメラを使用しプレイ画面の監視をします
OBSでキャプチャ映像のみのシーンを作成するとスムーズに設定できると思います
筆者のプロファイルを使用する場合、OBSの出力解像度を1920x1080(1080p)か1280x720(720p)に設定してください(1080pを推奨)
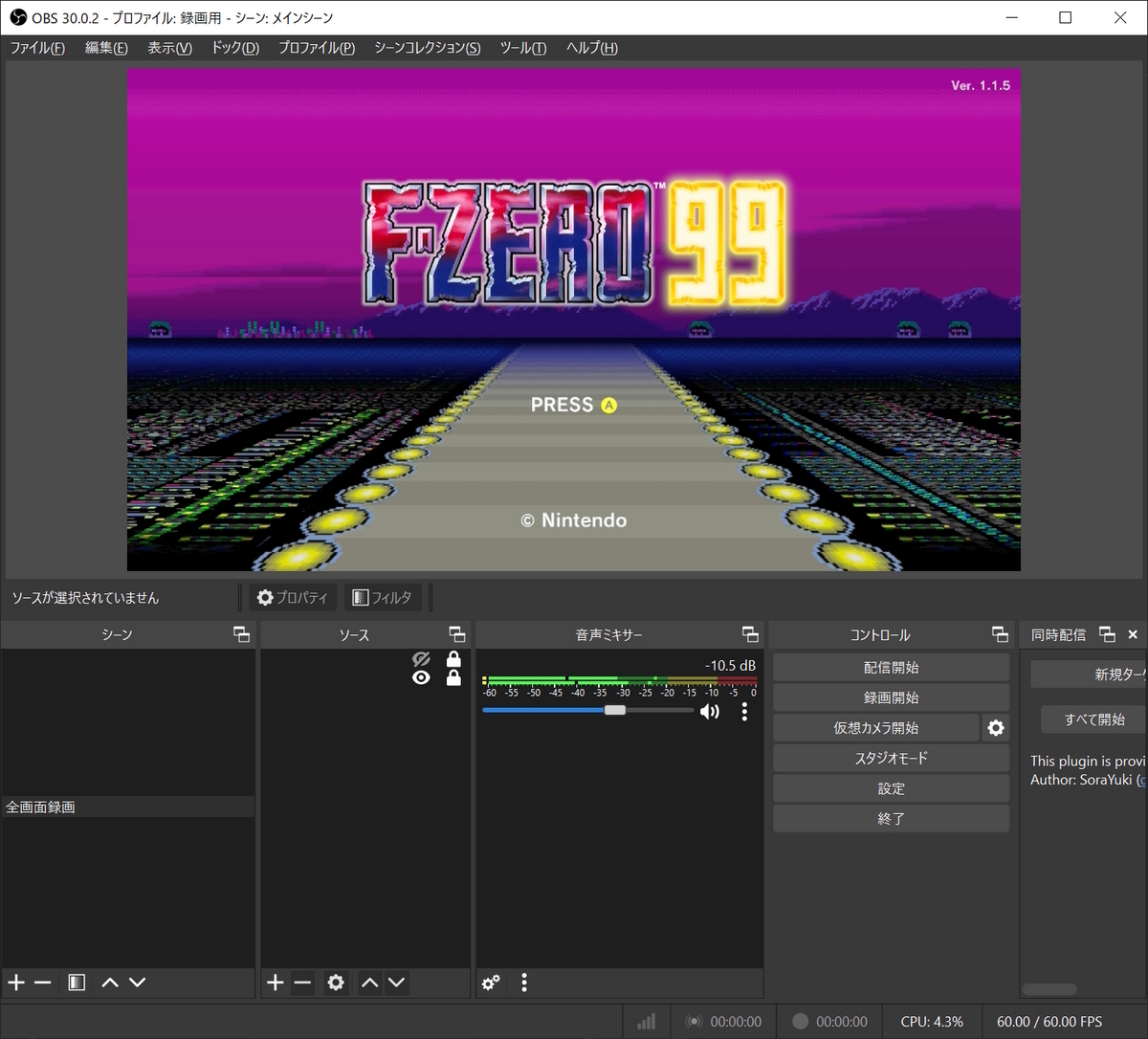

仮想カメラ開始横の歯車マーク(赤枠)をクリック
出力の種類を「シーン」出力の選択をキャプチャ映像のみにしたシーンに設定します(筆者の場合「全画面録画」が該当シーン)
これでOBSの仮想カメラの設定が完了です
RunLeash側の設定
RunLeashを起動し、監視するウインドウの設定を行います

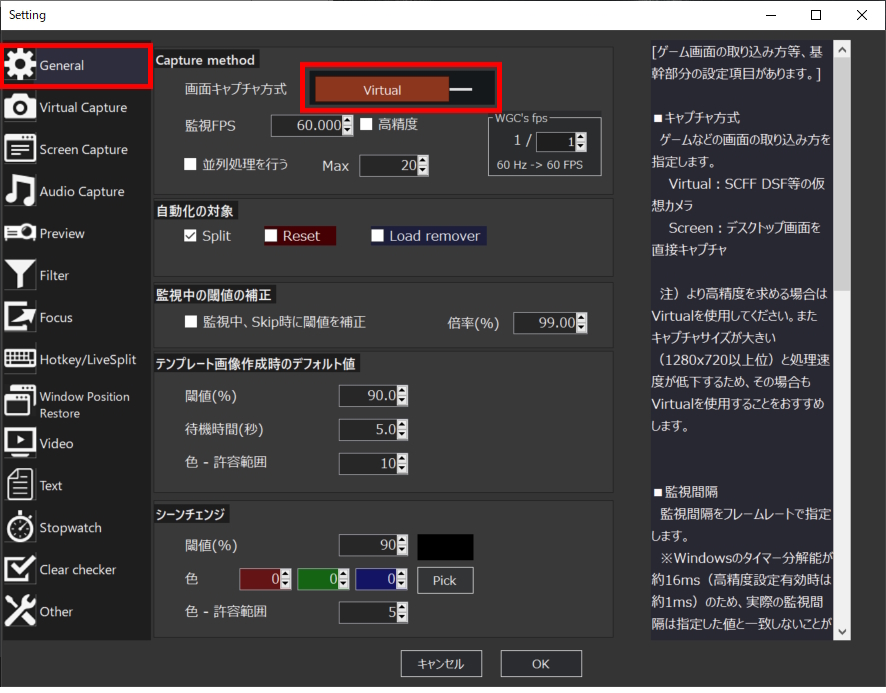
Generalの画面キャプチャ方式を「Virtual」にします
画像では監視FPSが60ですが30でも可能(ただし取りこぼしが発生しやすくなります)
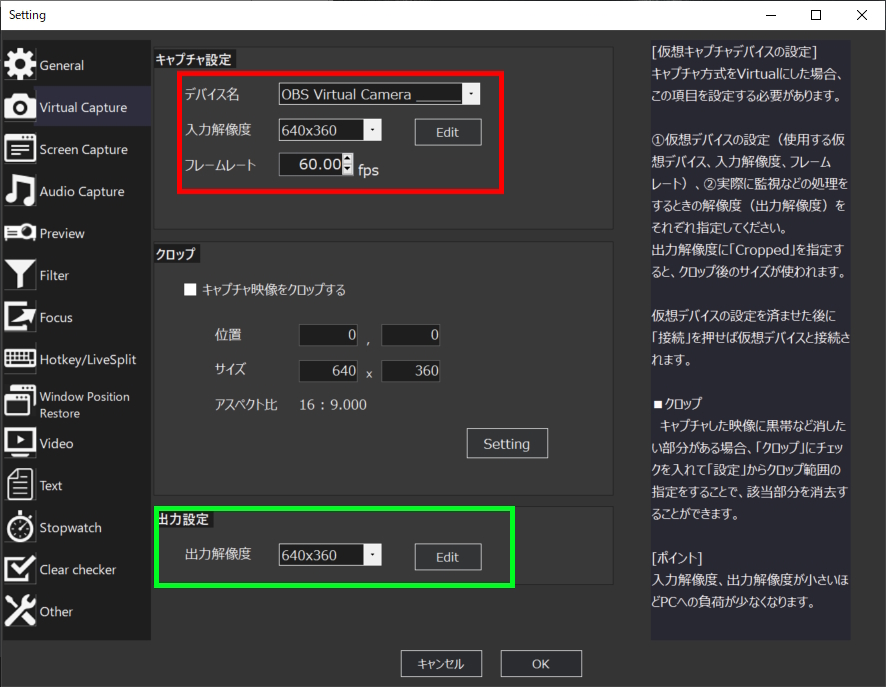
キャプチャ設定
デバイス名「OBS Virtual Camera」
入力解像度「640x360」
フレームレート「60」(30可)
出力設定
出力解像度「640x360」
タイマーを切る画像を設定
プロファイルを使用する方は飛ばしても大丈夫です
「Tool」からプレビュー/テンプレート画像の作成を選択します
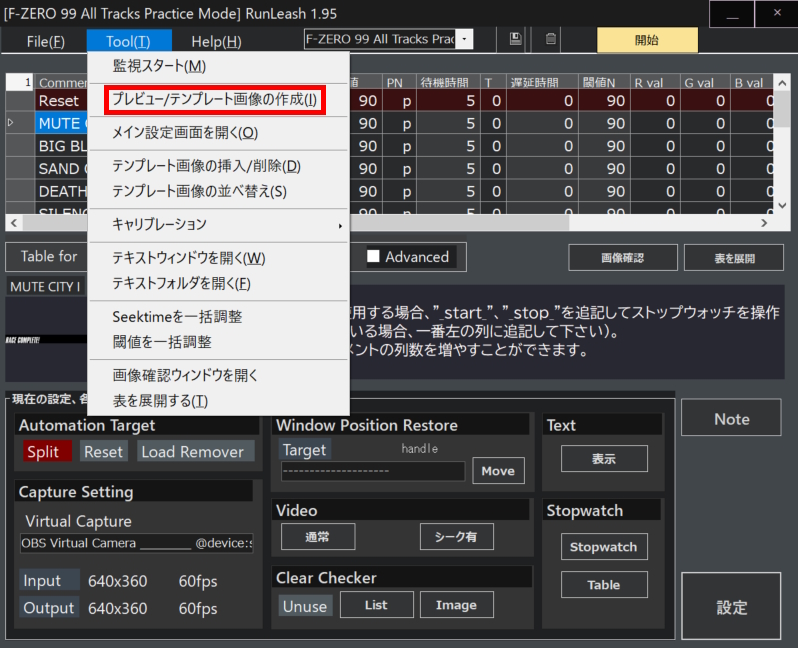
このような画面が表示されます

OBSのマークとカメラが認識できていないようなマークが出ています
こうなっている場合OBSで仮想カメラ開始をクリックして仮想カメラを起動してください

タイマーを切るタイミングと画像を設定
まずはタイマーリセット用の画像を設定します
リセット設定は必須となりますので必要ない場合は適当な画像を設定しましょう

画像ではPAUSEのみをリセットと設定しています
リセットに限らず可変箇所が少ない部分を設定することが重要です
可変箇所が多い場合認識率が下がり反応してくれなくなる可能性があるためです

リセットを自動化したくない場合、設定→「General」にあるResetのチェックを外してください
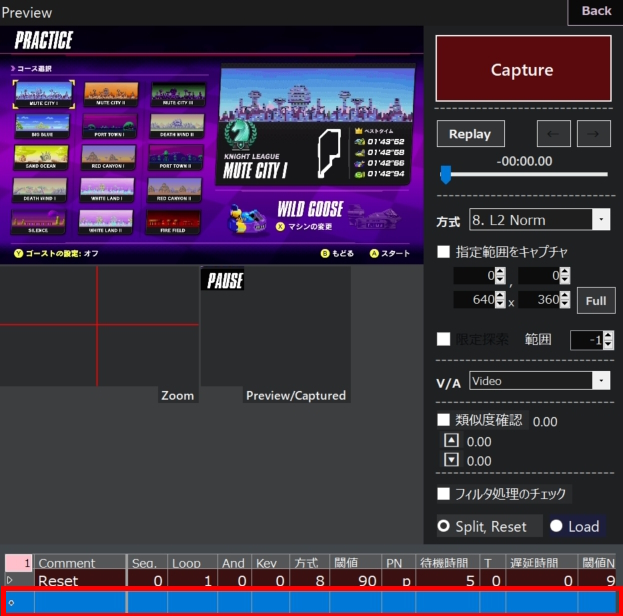
リセット画像を撮ると選択が1つ下に移動しています、これは正常な動作となります
この選択箇所には「ゲーム開始時」を認識させる画像か「1回目のラップを切る」画像を設定します
F-ZERO99ではコース選択をした瞬間がゲーム開始となるため、1回目のラップを切る画像を撮ります
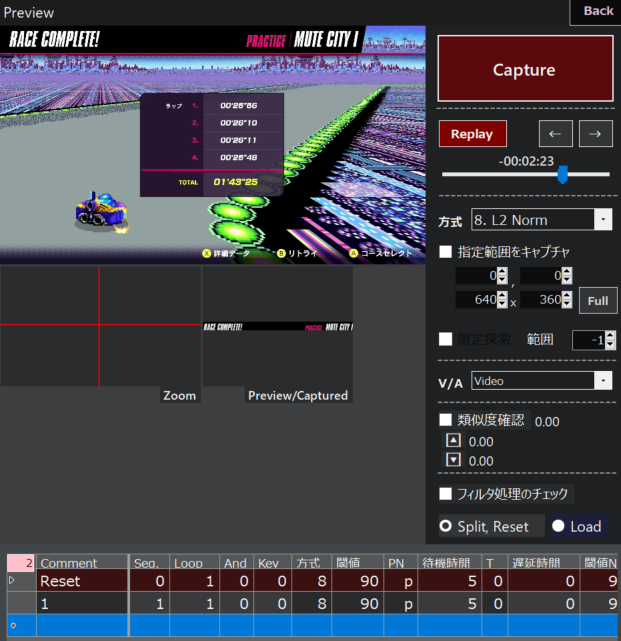
表示時間が少なくキャプチャしたいオブジェクトや字幕が消えてしまった!という場合があるかと思います
そんな場合は「Replay」で数秒巻き戻すことが可能になっています
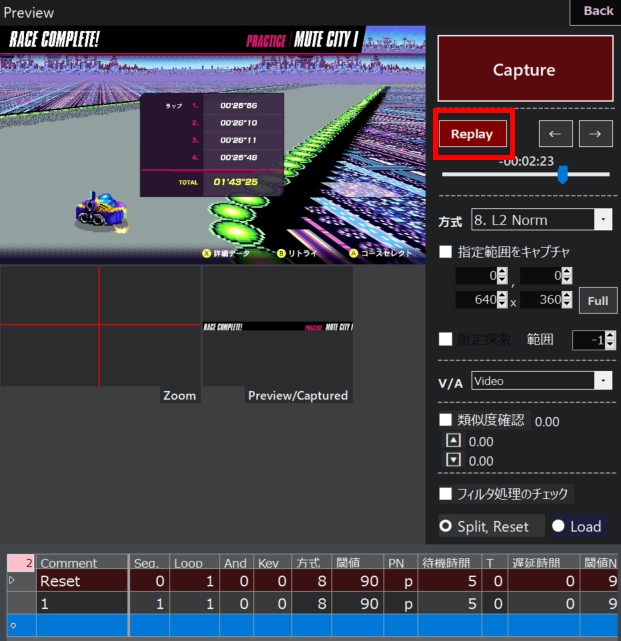
シークバーを操作して撮りたい秒数まで戻って「Capture」ボタンで撮りましょう
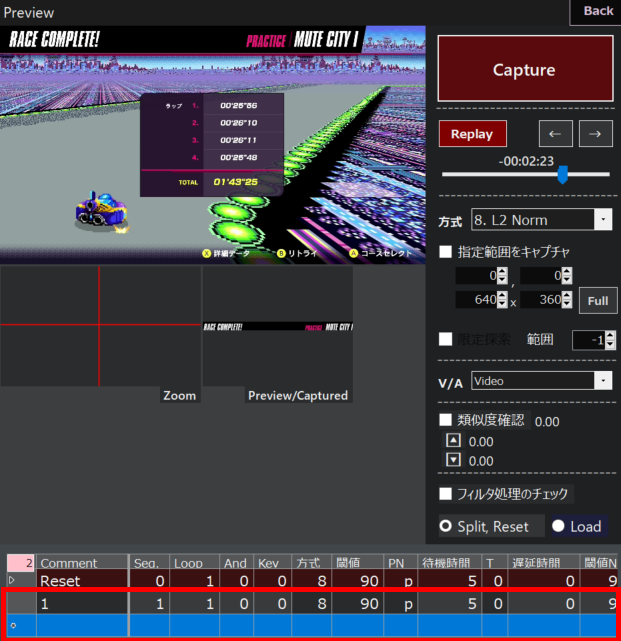
撮影をすると選択が更に下へ移動しました
このような感じで撮影を続けゴールまで設定しましょう
LiveSplitとの連携
右下の設定をクリックしHotkey/LiveSplitの画面を出します

LiveSplitと連携するにチェックが入っていれば大丈夫です
監視を開始
ここまできたらもう少しです
右上の黄色い「開始」ボタンをクリック


このような画面が出てきます
青枠は現在のラップを切るために認識箇所、赤枠(見づらいですが右上に設定してます)はリセット用認識箇所となります
この画面で設定したゲームとLiveSplitを起動し開始をするとラップを切ってくれるはずです
正しく切れたら設定完了となります
最後に、設定の保存を忘れずにしましょう

右上の赤枠のマークが保存となりますので忘れずに保存しましょう
正常終了やプロファイル切り替えを行う場合、保存を行うか確認が入るため忘れることはない・・・と思いますが、油断は禁物
他の人が作ったプロファイルをインポートする
RunLeashプロファイル
筆者のプロファイルや他の走者様の作ったプロファイルをDLします
「File」からプロファイルをインポート、もしくは複数ある場合プロファイルを一括インポートを選択します


「Profile」をクリックし、インポートしたいプロファイルフォルダを選択します
プロファイル名を変更したい場合、プロファイル名を入力します
設定が完了したら右下のインポートをクリックして完了です
LiveSplitプロファイル
筆者のプロファイルや他の走者様の作ったプロファイルをDLします
LiveSplitの右クリックメニューからOpenSplits→FromFileを選択します
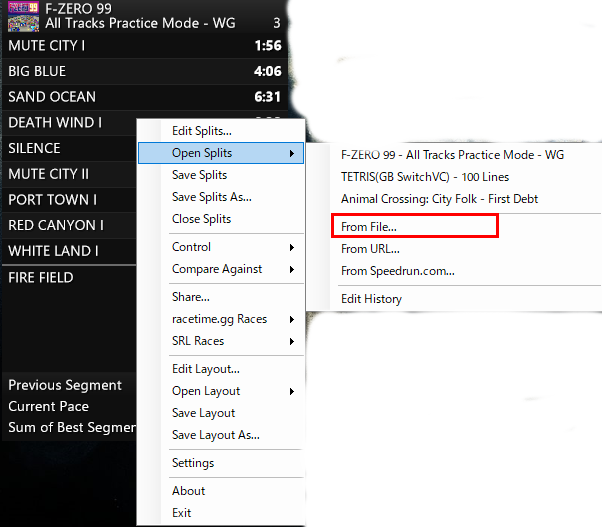
DLしたファイルを選択すると適用されて完了です
筆者が作ったプロファイル
こちらにまとめました:RunLeash用プロファイル - 忘れないように
※24/01/12までに公開されたプロファイルはRunLeashへのインポートが失敗する可能性があるため、24/01/13以降に公開されたプロファイルを使用してください
なお、対処できる場合は24/01/12までのプロファイルでも問題ありません
speedrun.com へ記録を申請してみよう
海外TA走者の方が日本人向けの解説動画を出してくれています
動画を参考に申請してみてください
で、結局何すればいいの?
プロファイルを用意
ツールを用意
OBS(仮想カメラ用)
LiveSplit(タイマー)
RunLeash(自動ラップ切りツール)
ツールを設定
OBSの仮想カメラを設定する
筆者のプロファイルの場合出力解像度1080p推奨720p可
RunLeashのプロファイルをインポートする
インポートしない場合ラップ用画像を設定する
LiveSplitのプロファイルをインポートする
インポートしない場合RunLeashから出力しそれを適用する
これで君もRTA走者だ!さあ走れ!
RunLeashプロファイルを作った時に詰まったことなどの私的メモ
この項目何?
見出しそのままメモを残す場所
導入でも解説でもないがこれを見て作ろうとした人の何かのきっかけになれば・・・ならんか
同じ単語でも設定言語によってフォントや大きさが違うことがある
コース選択画面の左上の「PRACTICE」の文字を自動スタート認識に使用した場合、言語の違いにより微妙に認識がずれて他言語対応ができなかった

同じ「PRACTICE」だが英語だと微妙に右にずれている
同じ位置をクロップしたはずなので何か言語差があるのだろう
他にも区間ラップの「RACE COMPLETE!」(英語だと文字が大きい)など違いが散見された
キャプチャ環境によっては画像の認識がずれ一致率が不足する
筆者プロファイル使用者により報告されたもの、識別画像のずれが発生し一致率が不足する(おそらく左と上へ3pxほどずれている)
固定表示を利用する場合症状(一致率が不足しスプリットが切れなくなる)が出やすく、可変表示を利用する場合症状が出づらくなる
認識対象が左右へ動いたり大きさが大小変化するなどすると認識してくれる場合があるようだ