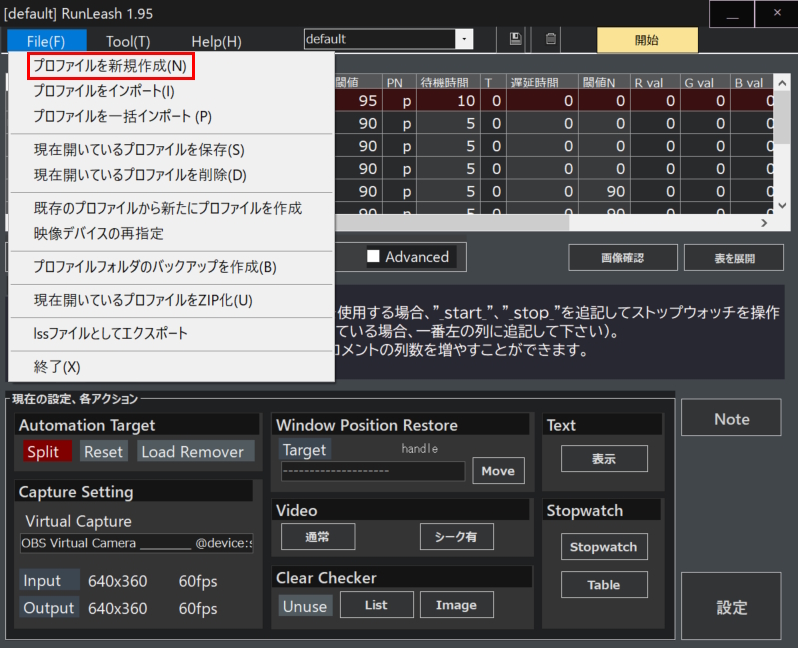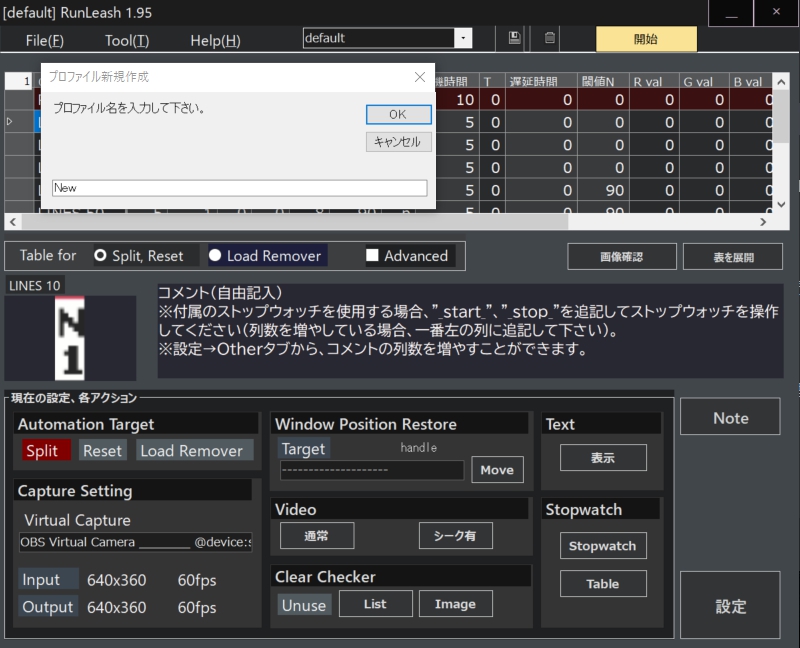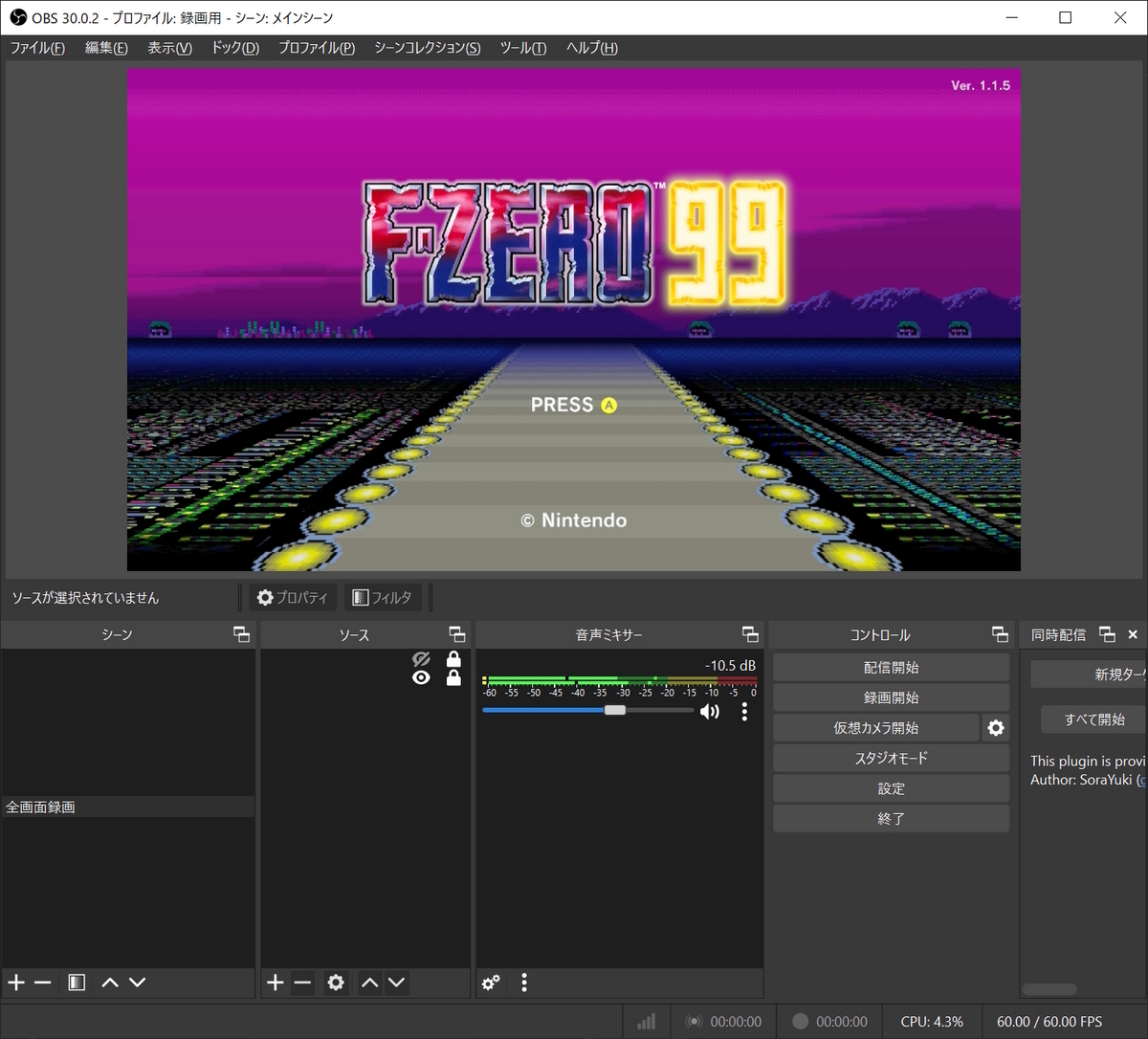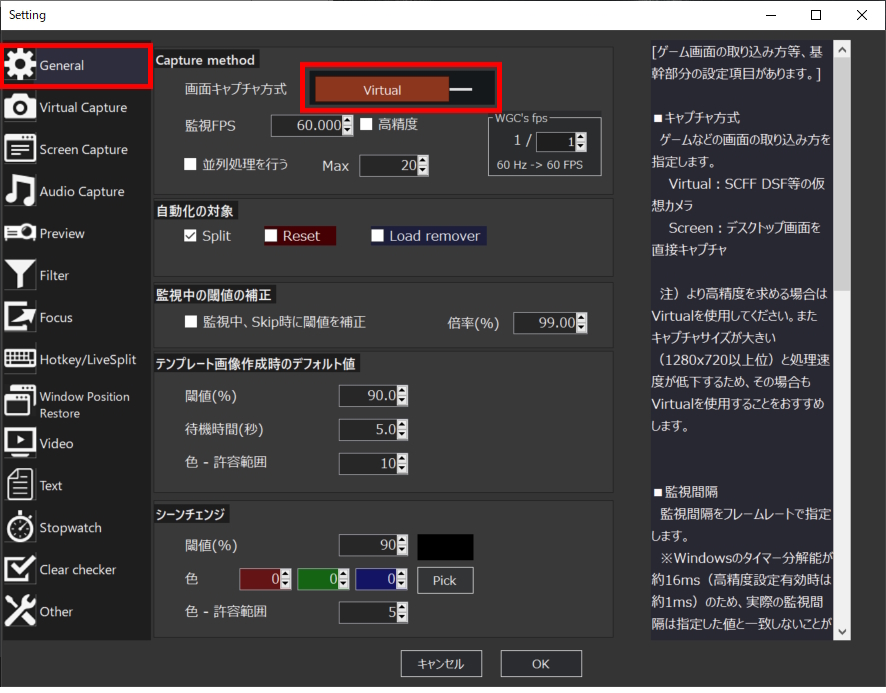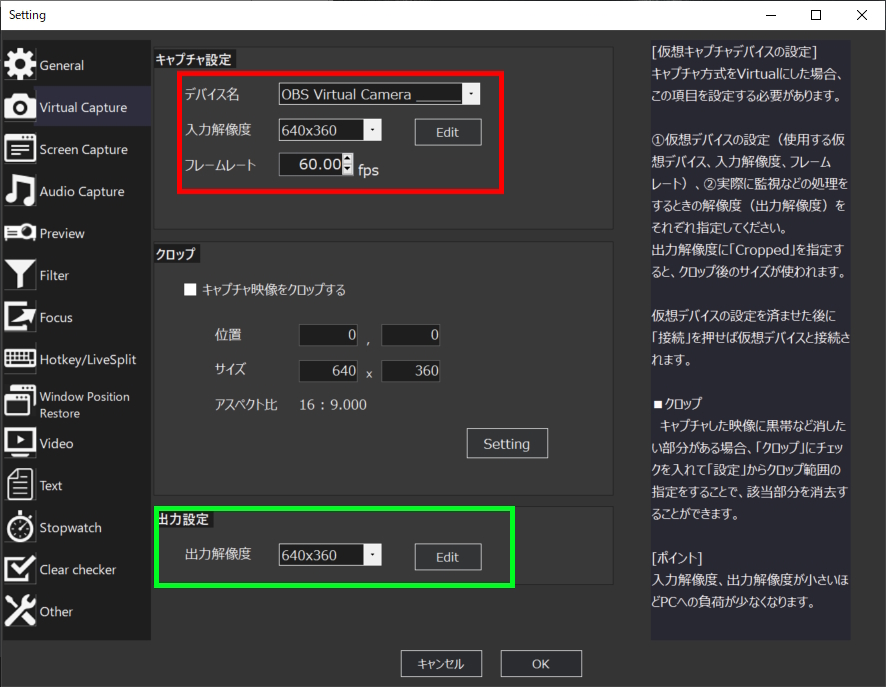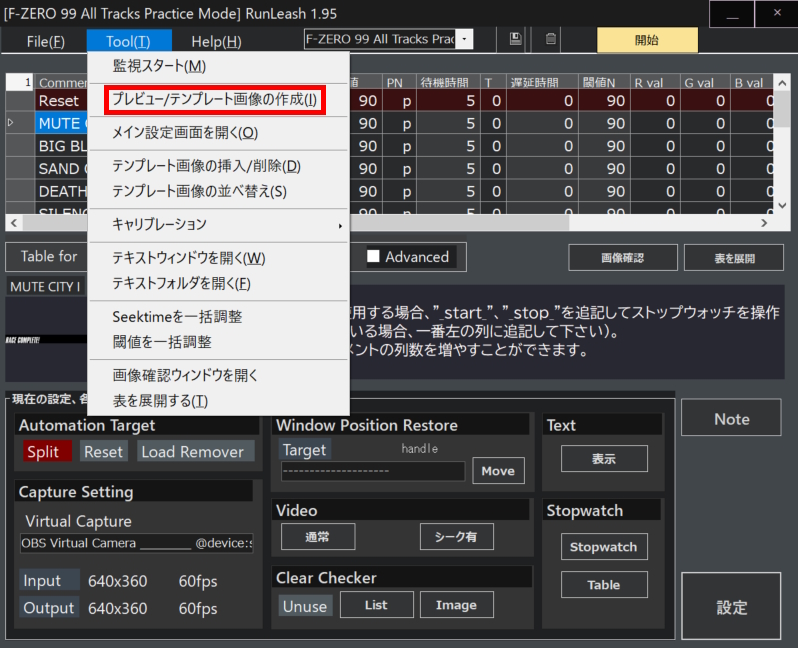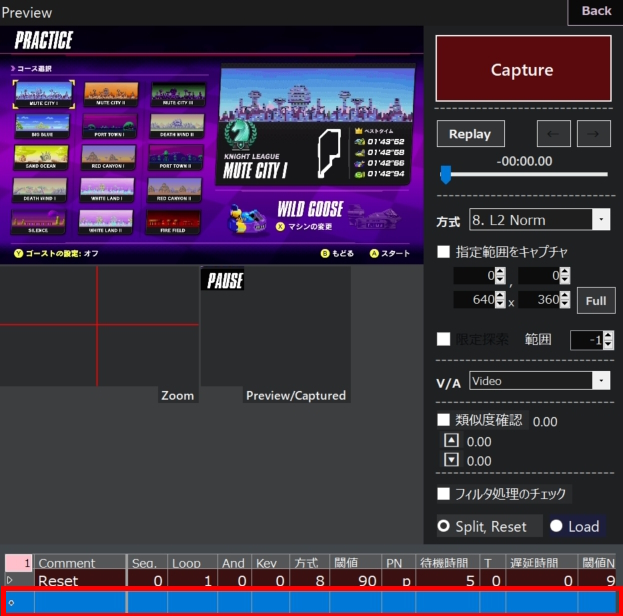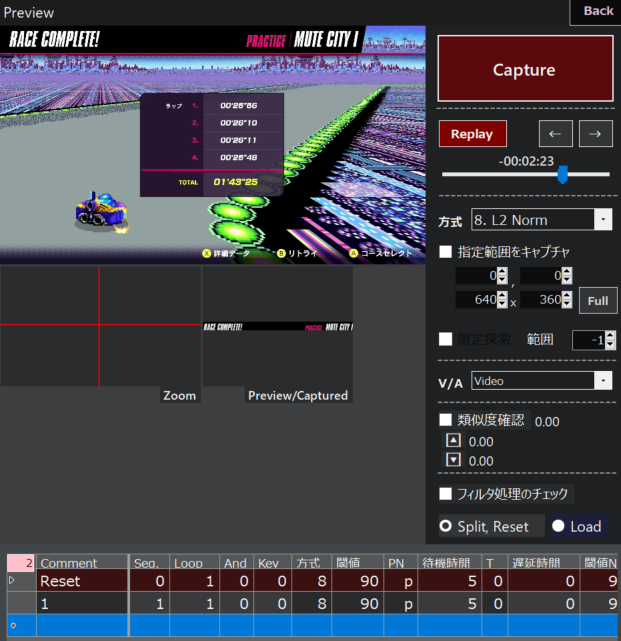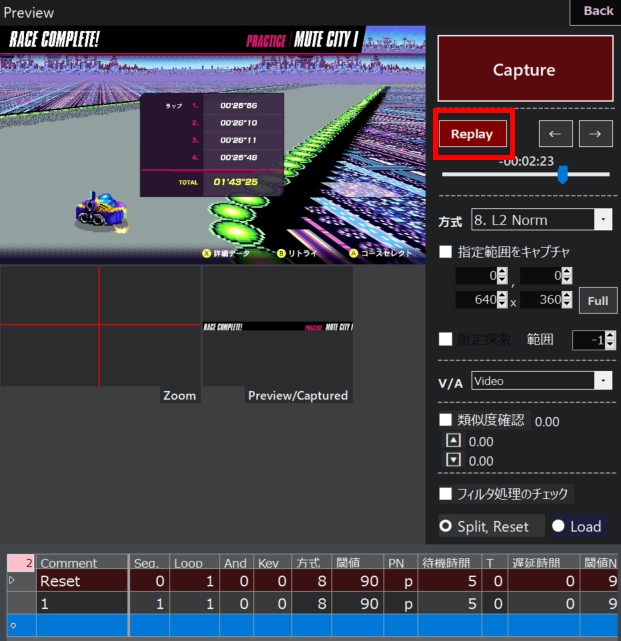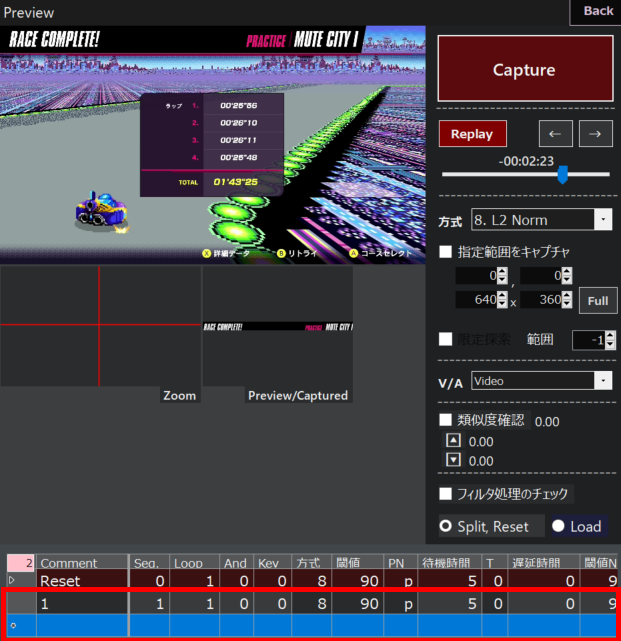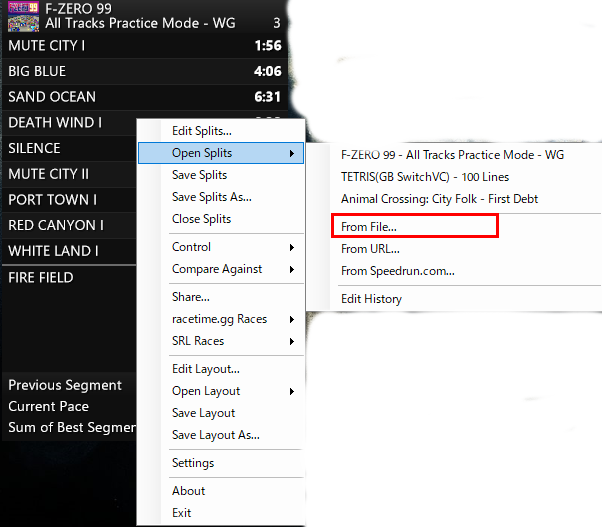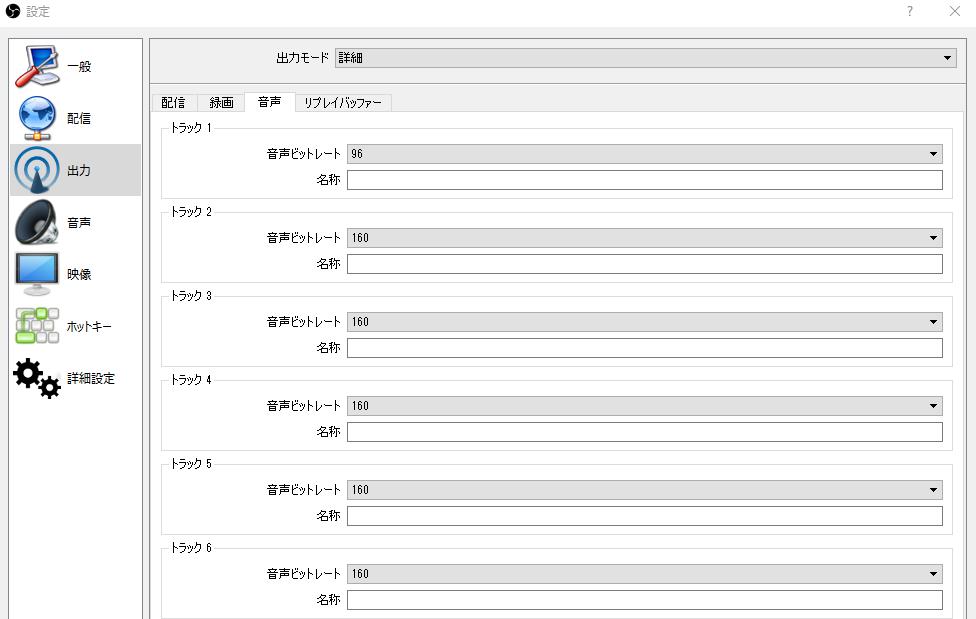この記事の最終更新日は24/01/24です
使用上の注意
筆者が使用しているキャプチャーボードはGV-USB3/HDです
他環境では正常に動作しない可能性があります
OBSの仮想カメラ使用を想定しています
スタート自動化・リセット自動化は基本的に想定していません
スタート自動化×の場合Hotkey/LiveSplitの設定からLiveSplitの操作を検出するのチェックをはずしてください、スプリットがずれて正常に切れなくなります
解像度は1080p推奨です
導入解説のようななにかはこちら
プロファイルはこちら
F-ZERO
RunLeash用プロファイル
F-Zero Grand Prix(RunLeash用プロファイル)
F-Zero Knight League(RunLeash用プロファイル)
F-Zero Queen League(RunLeash用プロファイル)
F-Zero King League(RunLeash用プロファイル)
プロファイル最終更新:24/01/14
RunLeash:v1.95
検証環境:GV-USB3/HD
出力解像度 1080p:〇 720p:〇
スタート自動化:〇
リセット自動化:×
同梱ファイルの内容が間違えていたため差し替えを行いました
RunLeash用プロファイルの内容変更はありません(24/01/15)
LiveSplit用プロファイル
F-Zero Grand Prix(LiveSplit用プロファイル)
F-Zero Knight League(LiveSplit用プロファイル)
F-Zero Queen League(LiveSplit用プロファイル)
F-Zero King League(LiveSplit用プロファイル)
LiveSplit:v1.8.27
ファイルの内容が間違えていたため差し替えを行いました(24/01/15)
RunLeash用プロファイルに同梱しています
無かった場合や削除してしまった場合こちらよりDLしてください
F-Zeroであればどの環境でも使用可能です
各マシン用のプロファイルが同梱されています、使用したいプロファイルをインポートしてください
備考
このプロファイルはNintendo Switch Online加入者特典のスーパーファミコンから起動できるF-Zeroを想定しています
他環境では動作保証ができませんのでご注意ください
既知の不具合
・各リーグの5コース目でクラッシュアウトするとラップが切られてしまう
できれば修正したいですが対応できていない状況です、誰か直して・・・
もしラップが切られてしまった場合リセット操作を行いタイマーのセグメントを修正してください
・手動スタートをするとスプリットがずれ正常にスプリットが切られなくなる
仕様となります、手動でスタートを切らないでください
・Switch以外で使用できない
Switchを使用しプロファイルを作成しているため仕様となります
このプロファイルを使用した時の動作動画
筆者が動作検証で走りそのままspeedrun.comへ申請したもの
F-ZERO99の知識のみで走ったためミスが非常に多い不甲斐ない走りである
F-ZERO 99
RunLeash用プロファイル
F-ZERO 99 All Tracks Practice Mode(RunLeash用プロファイル)
プロファイル最終更新:24/01/19 v1.0
RunLeash:v1.95
検証環境:GV-USB3/HD
出力解像度 1080p:〇 720p:〇
スタート自動化:〇
リセット自動化:△
F-ZERO 99 All Tracks Practice Mode 自動スタート無効版(RunLeash用プロファイル)
プロファイル最終更新:24/01/20 v1.0
RunLeash:v1.95
検証環境:GV-USB3/HD
出力解像度 1080p:〇 720p:〇
スタート自動化:×
リセット自動化:△
LiveSplit用プロファイル
F-ZERO 99 All Tracks Practice Mode(LiveSplit用プロファイル)
LiveSplit:v1.8.27
RunLeash用プロファイルに同梱しています
無かった場合や削除してしまった場合こちらよりDLしてください
備考
24/01/14 18時以前のプロファイルはホワイトランド2でスプリットを切れない不具合が存在するため必ず最新のプロファイルを使用してください
旧プロファイルで公開されているものを使用している場合は問題はありませんが、自動スタートやゴースト対応をした最新版をオススメします
リセット自動化は可能ですが、チケット表示を認識に使っているためプラクティスから戻る必要があります
そのため、このプロファイルでは手動リセットを推奨します
ゴーストの設定は全て対応しています
日本語と英語に対応していますが、このプロファイル使用時は日本語でのプレイを推奨します
自動スタートが動かない場合、自動スタート無効版を利用してください
更新履歴
24/01/20
自動スタート無効版を公開
自動スタートが動かない場合こちらを使用してください
24/01/19 v1.0 初版(ここから更新履歴を書き始めました)
既知の不具合
・手動スタートをするとスプリットがずれ正常にスプリットが切られなくなる
仕様となります、手動でスタートを切らないでください
・日本語と英語以外で使用できない
日本語での使用を想定しているため仕様となります
英語は対応したつもりですが、十分な検証ができていないため誤動作の可能性があります
・スプリットが切れない場合がある(一致率不足) 24/01/15追加 24/01/24追記
環境により一致率が足りずスプリットが切れない場合があります
RunLeashの設定より閾値を下げることで一時的な対応が可能ですが、誤作動が起こりやすくなります
最新版では応急処置をしたつもりです(24/01/24追記)
・開始前に自動でスタートが切られる場合がある 24/01/15追加
マシンの変更を行うと発生する場合があります
発生した場合手動でリセットをしてください
修正済みの不具合
・フレンド通知など左上に通知が出たときにスプリットが動作しなくなる場合がある
24/01/19修正完了
・ゴースト同着に対応してないかもしれない
24/01/24 有志検証により対応が確認されました
F-ZERO 99 旧プロファイル
F-ZERO 99 All Tracks Practice Mode(RunLeash用プロファイル OLD)
プロファイル作成日:24/01/13
RunLeash:v1.95
検証環境:GV-USB3/HD
出力解像度 1080p:〇 720p:〇
スタート自動化:×
リセット自動化:△
備考
不具合対処用に残しているプロファイルです
最新のプロファイルで誤動作が発生した場合、こちらを使用してください
Switchの通知機能をオフにして使用してください
ゴーストの機能をオフにして使用してください
日本語環境のみに対応します
既知の不具合
・フレンド通知など左上に通知が出たときにスプリットが動作しなくなる場合がある
左上を認識に使用しているため仕様となります
Switchの通知機能をオフにして使用してください
・ゴーストの機能を使用するとスプリットが切られないコースがある
ファイアフィールドでスプリットが切られないことを確認しています
ゴーストの機能をオフにするかファイアフィールドのみ手動でスプリットを切ってください
・日本語以外で使えない
日本語での使用を想定しているため仕様となります
こちらのプロファイルは英語含む他言語非対応ですのでご注意ください
Tetris (Game Boy)
RunLeash用プロファイル
Tetris (ゲームボーイ Nintendo Switch Online) - 100 Lines(RunLeash用プロファイル)
プロファイル最終更新:v1.1 24/01/16
RunLeash:v1.95
検証環境:GV-USB3/HD
出力解像度 1080p:〇 720p:△
スタート自動化:〇
リセット自動化:△
LiveSplit用プロファイル
Tetris (Game Boy) - 100 Lines(LiveSplit用プロファイル)
LiveSplit:v1.8.27
RunLeash用プロファイルに同梱しています
無かった場合や削除してしまった場合こちらよりDLしてください
Tetris(Game Boy)であればどの環境でも使用可能です
100 Linesと100 Lines, Level 0 Startを同梱しています、使用したいプロファイルをインポートしてください
備考
このプロファイルはNintendo Switch Online加入者特典のゲームボーイから起動できるTetris(Game Boy)を想定しています
他環境では動作保証ができませんのでご注意ください
最初のミノが出現した時点から自動でスタートを切るプロファイルです
このプロファイルは100 Linesの他に100 Lines, Level 0 Startに対応しています
ゲーム画面をGAME BOY COLORに設定してプレイしてください
ゲーム中のボタン割り当て表示をオンにしてプレイしてください
更新履歴
24/01/16 v1.1
認識画像のずれへの応急処置をしたつもり
ゲーム画面GAME BOY COLORのみの対応になりました
24/01/16 v1.0 初版(ここから更新履歴を書き始めました)
既知の不具合
・GAME OVERになったらタイマーが再スタートする
スコア0の状態でGAME OVERになるとタイマーリセット後再スタートしてしまいます
この状態になった場合、リーダーボードに戻り手動リセットをしてください
スタートしてしまった場合タイトル画面に戻り手動リセットをしてください
・手動スタートをするとスプリットがずれ正常にスプリットが切られなくなる
仕様となります、手動でスタートを切らないでください
・Switch以外で使用できない
Switchを使用しプロファイルを作成しているため仕様となります
・特定のフィルタ設定以外で動作しない 24/01/16更新
ゲーム画面GAME BOY COLORのみ対応しています
・自動リセットされない、もしくは勝手にリセットされる場合がある 24/01/16追加
窒息時に自動リセットされますが、720pの場合自動リセットされない場合があります
手動リセットを行うか1080pでプレイしてください
リセット閾値が低めに設定されているため意図しないタイミングでリセットされる場合があります
その場合自動リセットをオフに設定してください
・ボタン割り当て表示「表示する」でないとスプリットが切られない 24/01/16追加
表示するしないで画面の表示領域が変わることが原因となります
ボタン割り当て表示を表示するにしてプレイしてください
修正済みの不具合
・タイトル画面で放置するとタイマーがスタートする
24/01/16修正完了